Let’s see some useful tips to improve productivity in chrome, these productivity tips are introduced in the latest chrome update. To get these productivity updates, make sure your chrome is up to date. If you are using an older version of Chrome, you should install the latest version of Chrome(v96.0.4664.45).
1. Link Sharing that navigates to exact text
We all know about the link-sharing in Chrome, which helps to copy the exact link in the address bar, so you can share with any medium. This is the usual approach, but sometimes you read an interesting text, and you might want to share that exact part with others. In this case, you might have had two options, just copy that text you want and share it or copy the link and share it and ask them to navigate to the content area that you want them to read by manual scrolling. This is not the way now.
What is the new way you get with the latest chrome update? Now, you can share the link that will auto navigate to the exact content part you want. How this can be achieved?
Just highlight the text/content you want to share. For example, on this page, I have highlighted a sentence in the middle of the page like below,
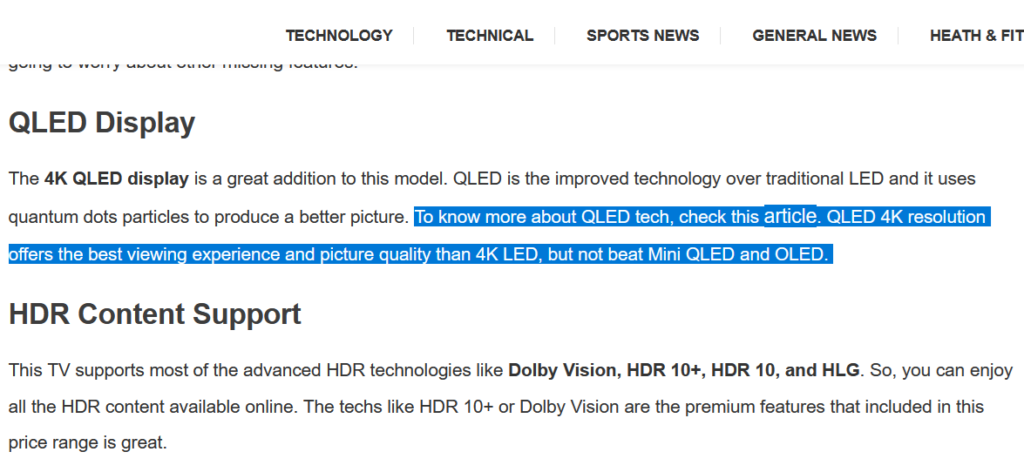
Then right-click on the highlighted text, you will see the option “Copy link to highlight” in the context dialog box. Click on it to copy the link with highlight.
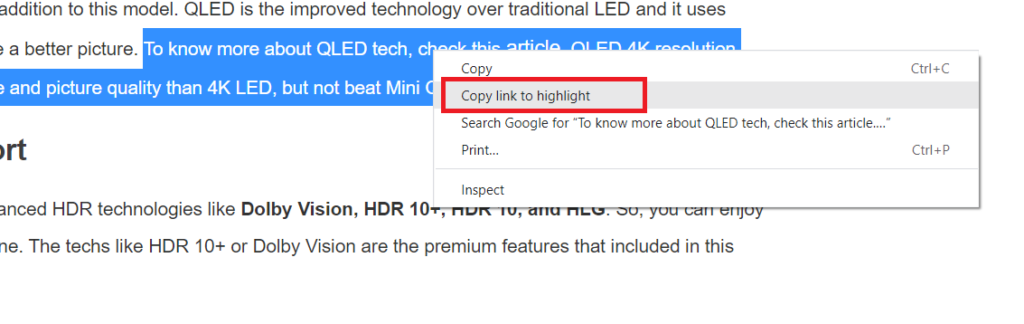
Now you can share the copied link to any medium like text message, emails, etc… You can see the copied link that appends #:~:text=highlighted-text at end of the actual link.
https://karthikekblog.com/mi-75-inch-qled-tv-price-spec-and-review-is-worth-to-buy-it/#:~:text=To%20know%20more%20about%20QLED%20tech
2. Tab Search
Tab Search gives way to search from all opened tabs and recently closed tabs. This will be very useful to find the tab quickly while you have lots of open tabs.
At the top right of your Chrome window, click the tab search icon (it looks like a down arrow, you can refer to the below screenshot) to see a list of all your open Chrome tabs.
You can use Ctrl + Shift + A to open the dropdown dialog to see the list of open Chrome tabs with the search option.

Here you can see the search box that helps to find the tabs quickly. You can search from all opened tabs and recently closed tabs.
3. Customize Chrome Background
Now we can customize the Chrome background with this feature, this might not improve productivity, but this will be a useful tip to those who want to change the look of the chrome background.
To customize the Chrome background, open the new tab where you find the Customize Chrome button at the right bottom.

Click on the Custom Chrome button will open the dialog, where you can choose the different backgrounds in the existing collection. You can also upload your own background image from your device.



